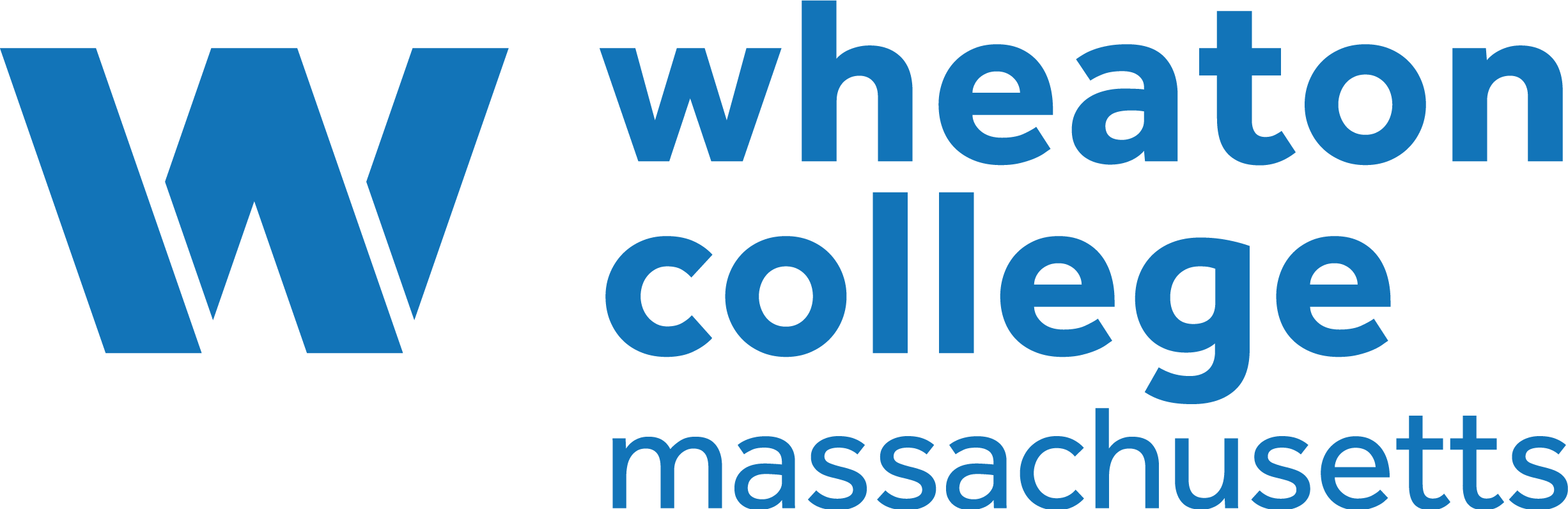25 Hyperlink Material
There are three types of links that are typically used in Pressbooks:
- Internal links, used to facilitate navigation in a book.
- Links to images, files, or other types of media uploaded to Pressbooks. (See Images and Files.)
- External links to a webpage or file located outside of the book.

Internal Links
Internal links are used to improve navigation within a book. For example, you can insert a link to a specific chapter or use anchors to link to a specific section in a chapter. These links will work in all digital formats, including the webbook, Digital PDF, and EPUB files.
To insert an internal link:
- Put your cursor where you want the link to be inserted.
- Click the link icon from the first row of the visual editor.
- In the textbox that pops up, search for the name of the chapter you would like to link to.
- Click the blue arrow that’s labelled “Apply.”
- The internal link will be inserted with the chapter name as the link text.
Use anchors to link to a specific section
Anchors allow you to link to a specific section of a book. For example, a table, heading, or image.
To set up an anchor:
- Put your cursor where you want the anchor to be inserted. This is where you want the link to take someone. For example, if you want to link to a specific table, you would put the anchor immediately before the table.
- Click the anchor icon from the third row of the visual editor. It looks like a ribbon.
- Create a unique name for the anchor. Note that you can only use this anchor once in your book and it is case sensitive.
- Click “Okay.”
Now you can set up the internal link to this anchor. Follow the steps for setting up an internal link described above. However, instead of searching for the chapter, search for the unique name your created for the anchor.
Links to Files
For information about how to link to different files, see Images and Files.
External Links
To link to an external website or file:
- Type what the link text for the link should be. This should be the name of the page or file the link will take someone to.
- If linking to a file, include the file type in the link text (e.g., Review Template [PDF])
- Select the link text and click the link icon in the first row of the visual editor.
- Copy and paste in the URL for the webpage or file you want to link to.
- Click the blue arrow that’s labelled “Apply.”
Provide URLs to students accessing a print copy
Not all students may be accessing a book via a digital copy. For those using a print copy, you will want to give them the full URL so they can find the website. For instructions on how to easily do this in Pressbooks, see the section on “Provide web address in print copies” in the Links chapter of the Accessibility Toolkit.
Attributions
- The text used for the “Internal links” portion of this chapter was adapted from the Internal and External Hyperlinks chapter of the Pressbooks User Guide, which is under a CC BY 4.0 Licence.