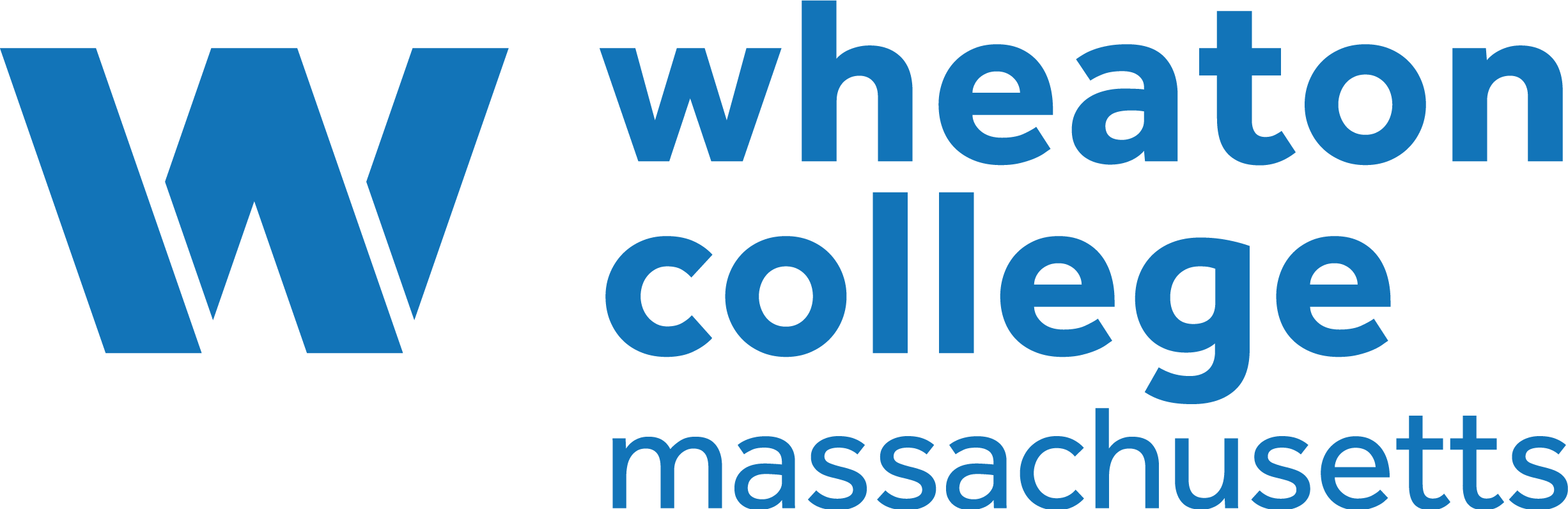24 Using the Pressbooks Editor
The Pressbooks editor is where you can write, insert, and edit content within the parts, chapters, and front and back matter of your resource.
To access the editor, go to the “Organize” tab of your book dashboard, find the section you would like to edit, and click on the title.
Section title and permalink
At the top of the page will be a title field where the title of the section can be added and edited.
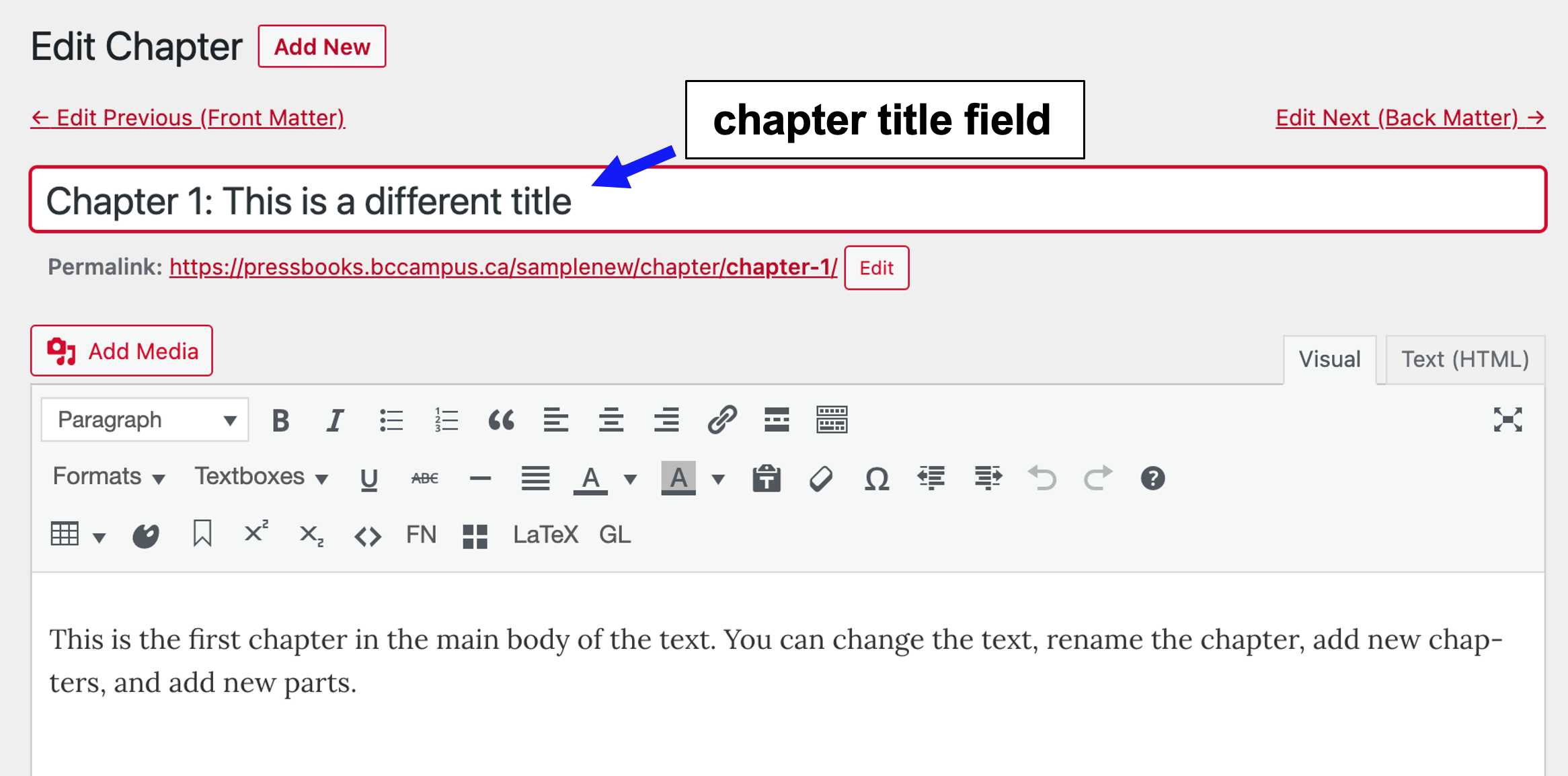
Underneath the title field is the permalink—the URL or web address for that section. This link is automatically generated when you add a title for a new section. Once the link has been created, it will not change unless you edit it.
You can edit a section’s permalink as follows:
1. Click the “Edit” button on the right side of the permalink.

2. This action opens the permalink field where a new or revised segment can be entered.

3. For example, “-different-title” can be added to the end of the permalink to better describe the section. To save the changes, click the OK button and save the page. To back out of this action, select “Cancel” located under the Permalink label.

Once a permalink is created, it will not automatically update if the section title changes. As such, it is recommended, as part of a book’s final review, that the author checks the permalinks of all sections to make sure they are relatively short and reflect the title of a section. Permalinks do not need to match a chapter or part title exactly.
IMPORTANT: Changing a permalink will break all internal links to that page in a book, therefore, be sure to locate and update affected links.
Visual and text editor
![]()
See Edit Content with the Visual & Text Editors in the Pressbooks User Guide.
Preview your work in the webbook
What a reader will see when they access your book is called the book view or the webbook. To check this view while editing, use one of the following:
- “View Chapter” found in the red banner at the top of the web page
- changes must be saved first using the red “Save” button on the mid-right side
- a warning message will appear if changes have not been saved
- book view appears in the same tab
- “Preview” button in the Status & Visibility sidebar on the right
- changes do not need to be saved before viewing
- book view opens in a new tab
- changes must still be saved if they are to be kept
Save and autosave
Pressbooks automatically saves work every five minutes. However, it is recommended that you click the Save button be regularly used as well.