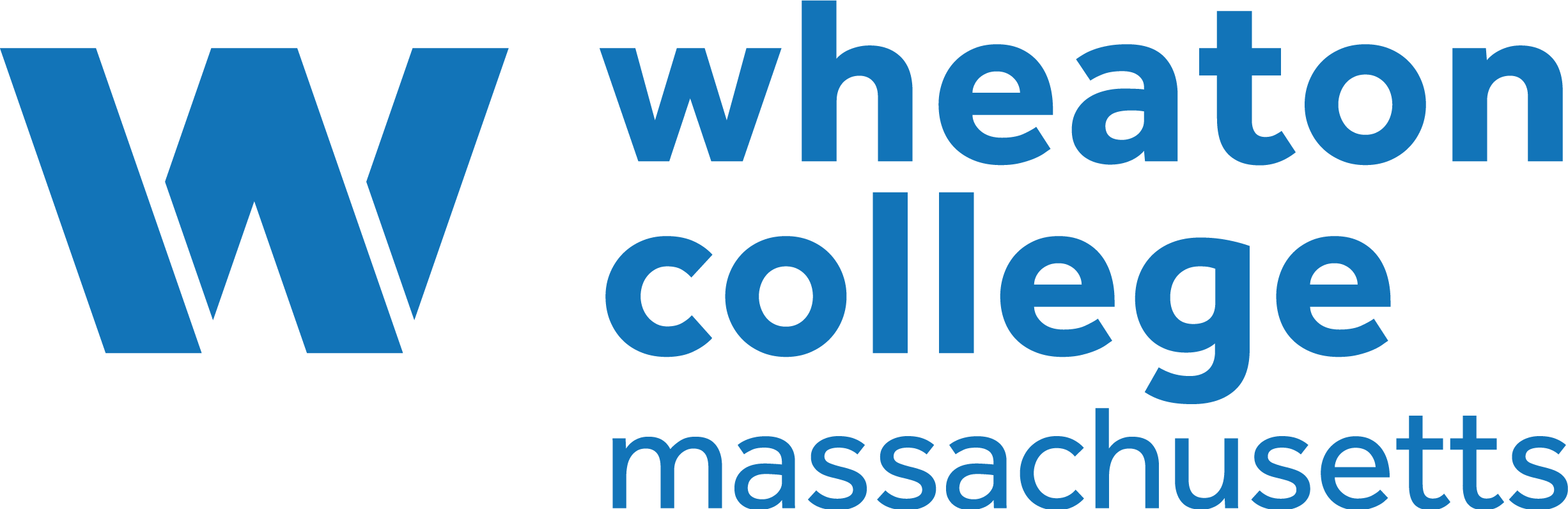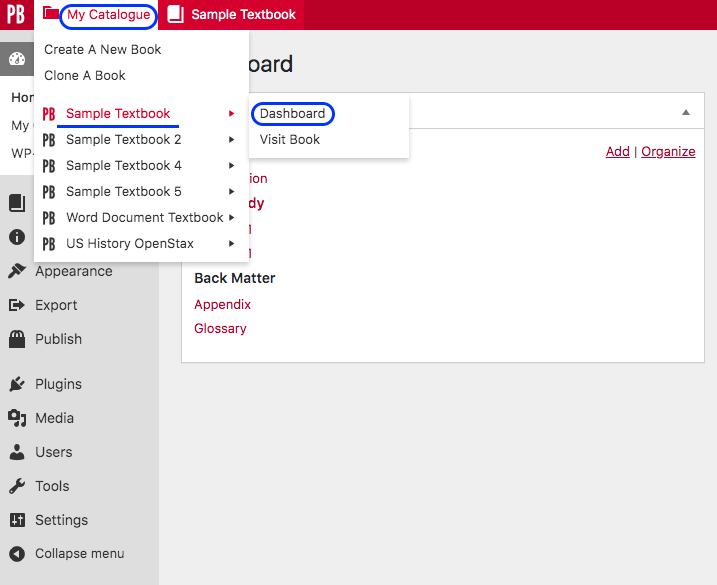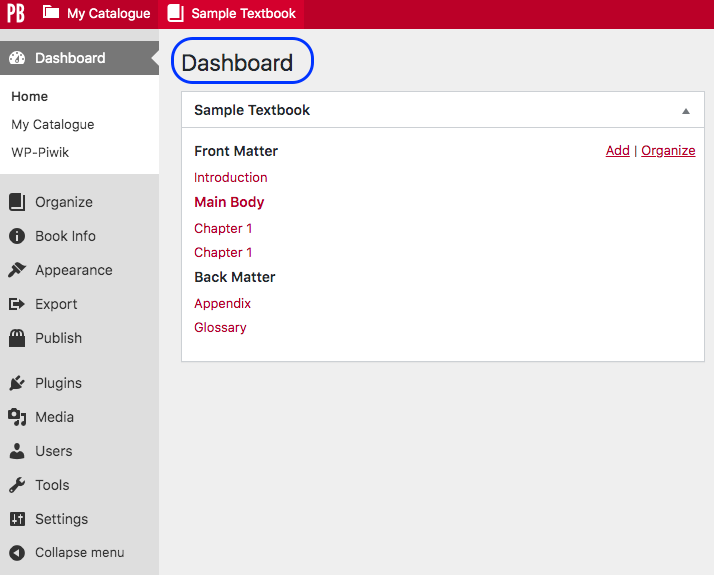2 The Admin Interface
Select the blue “i” cons in the following image to explore the admin interface in Pressbooks.
Once an account and book have been created in Pressbooks, the Dashboard or Dashboard page is where the account holder is directed after logging in. The account holder will be assigned as the Editor and has access to some functions listed on the Dashboard.
The Dashboard is also where an author will spend most of their time writing and where links to various tools and functions can be found. This chapter provides an overview of the Dashboard.
IMPORTANT: Wheaton faculty and staff will be given Editor status and will not have access to the “Users” or “Settings” panels. Please contact the OpenPress administrators to request additional editors.
| For more information, see Navigating the Pressbooks Menus in the Pressbooks User Guide. |
My Catalogue
The My Catalogue link in the top red toolbar allows you to see and select all books in your Pressbooks Catalogue. (See Create a New Book and Clone a Book.) You can also locate the Dashboard for a specific book as follows:
- Scroll over “My Catalogue.”
- Select the arrow by a book.
- Select “Dashboard” to access the edit view.
- Select “Visit Book” to access the webbook or reader view.
On a book’s Dashboard, various tools are listed in the left-hand column Dashboard menu, the parts and chapters of the book are in the middle, and users who have access to the book are shown in a Users box on the far right.
| For more information, see My Catalog in the Pressbooks User Guide. |
Most major Pressbooks features are found on the Dashboard menu. These are described below.
Organize
![]() For more information, see Organize in the Pressbooks User Guide.
For more information, see Organize in the Pressbooks User Guide.
Book Info
![]() For more information, see Book Info in the Pressbooks User Guide.
For more information, see Book Info in the Pressbooks User Guide.
Appearance
Themes
Pressbooks core has created 20 themes, each with different styles (font, headings, etc.) and features. These can be viewed and activated from navigating to the Appearance tab in the Dashboard menu and clicking “Themes.” Scrolling over a specific theme option reveals a Theme details box that, when clicked, describes the theme.
The Wheaton College instance of Pressbooks default theme is Mcluhan.
PDF Theme Options
We recommend the following settings to ensure your PDF displays well:
- Page size: US Letter
- Paragraph separation: Skip lines between paragraphs
Custom styles
![]() For more information, see Custom Styles in the Pressbooks User Guide.
For more information, see Custom Styles in the Pressbooks User Guide.
Export
![]() For more information, see Export in the Pressbooks User Guide.
For more information, see Export in the Pressbooks User Guide.
Plugins
This page lists three plugins that are automatically activated and one that can be de-activated by users within the Wheaton College Pressbooks instance. (See Plugin Features.)
Media
The Media tab is where all media for a book—images, videos, audio—are uploaded. Click “Add New” to upload media content or click “Library” to see and manage media you have uploaded previously. Media in the Library can be embedded or linked to in the content of your book. (See Images and Files and Media Attributions.) It has the following options:
- Library
- Add New Media File
| For more information, see Image Editing in the Pressbooks User Guide. |
Tools
- Import: Pulls content into Pressbooks from various file types.
- Search & Replace: Allows importing of content–an entire book or individual chapters–from books in any Pressbooks instance. (See Search and Import a Pressbooks File.)

See Search and Replace and Search and Replace in the Pressbooks User GuideSettings
- Export (See Export Files.)
| See Math in Pressbooks in the Pressbooks User Guide. |